-
GCP|딥러닝을 위한 VM 인스턴스 만들기 (feat. GPU)Data Engineering/Google Cloud Platform 2019. 5. 11. 19:31
여러가지 좋은 블로그 글들을 참고하여 VM 인스턴스를 구성해보면서 작성하였습니다.
(참고 블로그는 본문 내용 중간중간 넣었습니다.)
ㅤ
딥러닝을 공부하고 몇 가지 프로젝트를 진행하다보면, 점점 커지는 데이터와 방대한 학습으로 CPU의 한계를 느끼고 GPU를 알아보게 되는 경우가 많습니다. 저 또한 무료로 GPU를 사용할 수 있는
Kaggle 커널,구글 Colab을 모두 사용해보았지만, 결국은 너무 느린 실행속도와 언제 끊어질 지 모르는 네트워크라는 치명적인 두 가지 단점으로 인해 계속 쓸 수는 없겠다는 생각이 들었습니다.
ㅤ
이에 대한 해결책으로, 비록 무료는 아니지만 위의 두 선택지보다 훨씬 편한 환경을 만들 수 있는 GCP를 시도해봤는데 그 과정이 만만치 않더라구요. 잘 정리를 해 두고 나중에 저도 다시 봐야겠다는 생각이 들어서,
ㅤ"Local에서 쓰는 jupyter notebook처럼 편하면서, GPU까지 이용해서 빠른 학습을 시킬 수 있는 환경을 만드는 것"
ㅤ
을 목표로! 글을 작성해보도록 하겠습니다.
저도 공부를 하면서 작성한 내용이라서 부족한 점이 있을 수 있습니다.
중간에 오류가 있거나 부족하다고 느껴지는 내용이 있다면 언제든 댓글로 남겨주시면 감사하겠습니다!
Contents
1. GCP에서 시작하기!
1) 계정 생성 및 $300 크레딧 받기
2) 프로젝트 생성하기
3) 할당량 (Quota) 신청
4) 방화벽 열기
5) VM 인스턴스 생성
6) Google Cloud SDK 설치 및 이용
ㅤ
2. Terminal에서 접속하기!1) VM 인스턴스 locale 설정
2) 패키지 설치
3) jupyter notebook 사용하기
ㅤ
#1. GCP에서 시작하기!
Google의 Google Cloud Platform 서비스는 모든 유저에게(계정 당) 최초 한 번, $300(유효기간 1년)의 크레딧을 제공합니다.
ㅤ
무료 등급 GCP ← 페이지를 보면 중간쯤 인스턴스에 GPU를 추가하는 건 계정을 업그레이드 해야 가능하다는 내용이 있는데, 여기서 계정 업그레이드란 무료 크레딧을 모두 사용하고 나서 유료 결제가 가능하도록 결제정보를 추가하는 것에 해당합니다.
즉, 결제 정보만 추가하면 GPU가 있는 인스턴스를 300불만큼은 무료로 사용할 수 있다는 말이죠!! 물론 300불을 다 쓰면 그 후에는 결제를 해야 쓸 수 있겠지만요..
ㅤ
그렇다면 300불은 어느 정도를 쓸 수 있는 금액일까요?
ㅤ
먼저 GCP에서 제공하는 대표적인 세 가지 GPU -K80,P100,V100의 스펙은 다음과 같습니다.
K80이 가장 저렴하면서 하위 모델이고, V100이 가장 좋은 모델입니다.
ㅤ

(자세한 스펙 비교는 K80 vs. P100와 P100 vs. V100를 참고하세요!)
Amazon에서의 가격은 각각
- [K80] 24GB : $1,450 (약 175만 원) ㅤㅤAmazon-K80
- [P100] 16GB : $4,300 (약 510만 원) ㅤAmazon-P100
- [V100] 16GB : $6,098 (약 725만 원) ㅤAmazon-V100
정도 합니다. 별거 아니네요 ㅎㅎㅎ (?)
ㅤ그렇다면 이 모델들을 GCP에서 사용한다면 금액이 얼마나 나올지 확인해보겠습니다.
(GCP의 요금은 GCP 가격 계산기에서 직접 계산해 보실 수 있습니다.)
ㅤ다음 세 데이터는 GPU 종류만 제외하고 나머지는 아래의 공통 설정으로 계산하였습니다.
- 시간 :
약 217 hour/month(10 hour/dayx5 day/weekx4 week/month) - GPU 개수 : 1개
- CPU :
4코어/15GB(n1-standard-4) - SSD :
375GB x 1 - Location :
Oregon (us-west1)
ㅤ
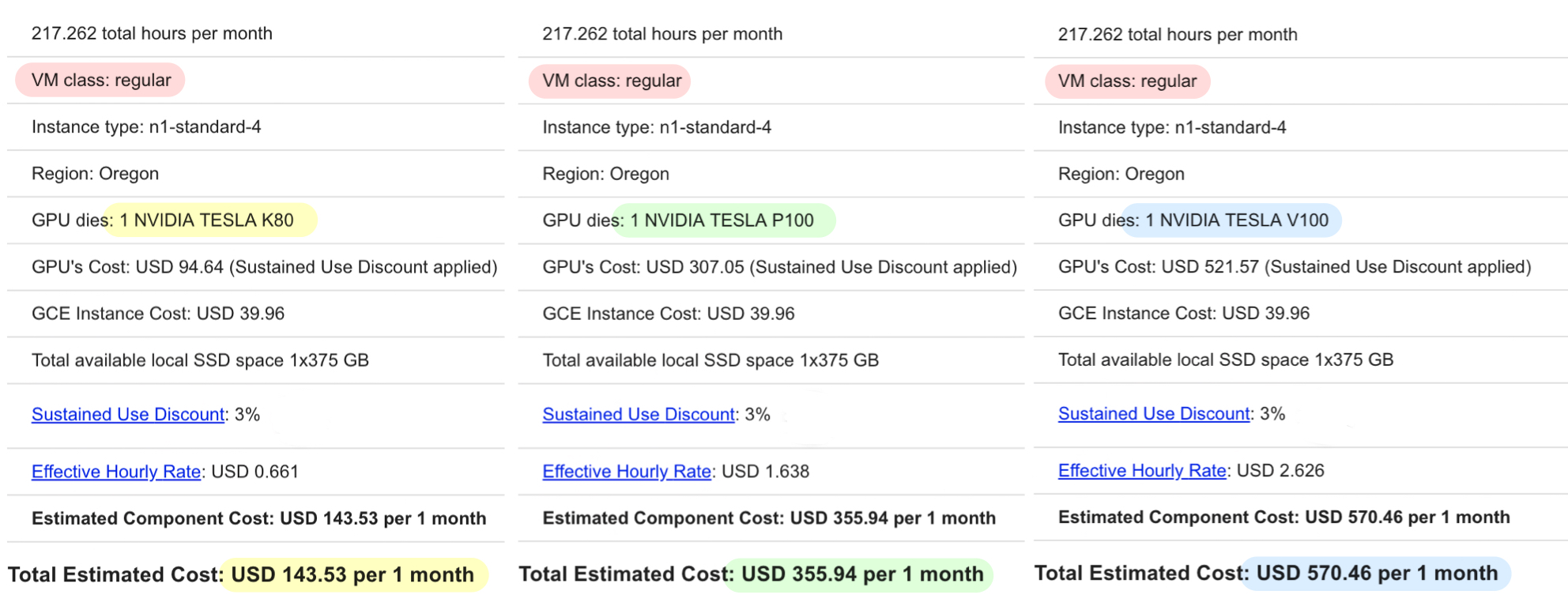
각각 1시간당의 가격으로 따지면
K80 : $0.66/P100 : $1.64/V100 : $2.63정도의 가격으로 사용하게 됩니다.
300불의 무료 크레딧을 받았지만 이래서는 V100은 보름도 못 쓰고 탕진하게 생겼네요...또륵
ㅤ하지만 아직 한 가지 옵션이 더 남아있습니다!
위의 표 중 "VM class : regular" 라고 써있는 부분은, regular 말고 "Preemptible"(선점형)이라는 옵션이 한 가지 더 있습니다. 선점형이란, 최대 24시간까지만 유지가 되고, 24시간 내에도 만약 인스턴스 활동이 없다면 자동으로 꺼질 수 있는 옵션입니다. 24시간 이상의 시간동안 인스턴스를 계속 켜둘 필요가 없는 경우에는 이 옵션을 사용하면 가격이 최대 80%까지 저렴해 질 수 있다고 합니다. 바로 확인해볼게요!
ㅤ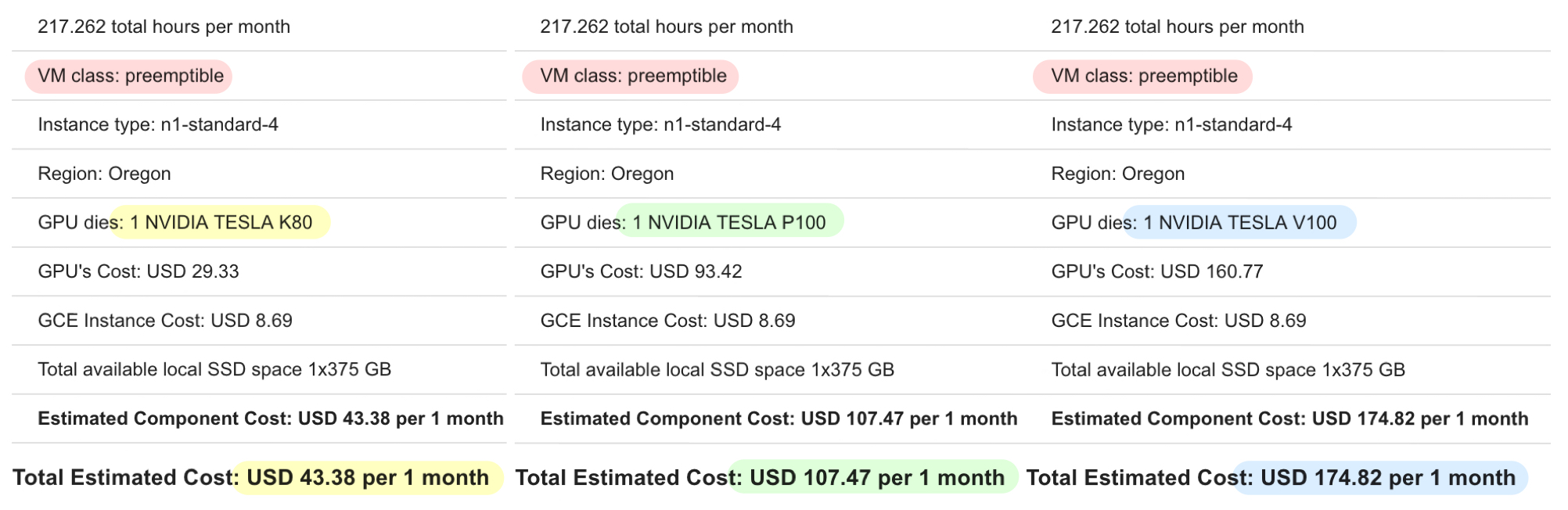
가격이 각각 원래 regular였을 때보다 70%정도 저렴해진 것을 확인할 수 있습니다.
K80은 200시간 사용하는데 한 달에약 5만원이니, 이 정도라면 부담없이 쓸 수 있을 것 같네요..! 꺄
ㅤ
서론이 너무 길었죠!! 요금은 이쯤 알아보고, 이제 얼른 실제로 VM을 생성해서 사용해보도록 하겠습니다.ㅤ
ㅤ◼️ 계정 생성 및 $300 크레딧 받기
GCP를 사용하기 위해서 가장 먼저 Google Cloud Platform에서 로그인을 한 후 "무료로 사용해보기"를 클릭해서 크레딧을 받고 시작합니다. 중간에 결제정보 입력이 있는데, 이는 크레딧을 다 쓰기 전, 그리고 직접 유료 계정으로 업그레이드 하기 전까지는 결제되지 않으니 걱정 안하셔도 됩니다.
ㅤ무사히 로그인이 되면, 왼쪽 네비게이션 바 중 "결제" 탭에서 아래와 같이 $300의 크레딧을 확인할 수 있습니다.
ㅤ
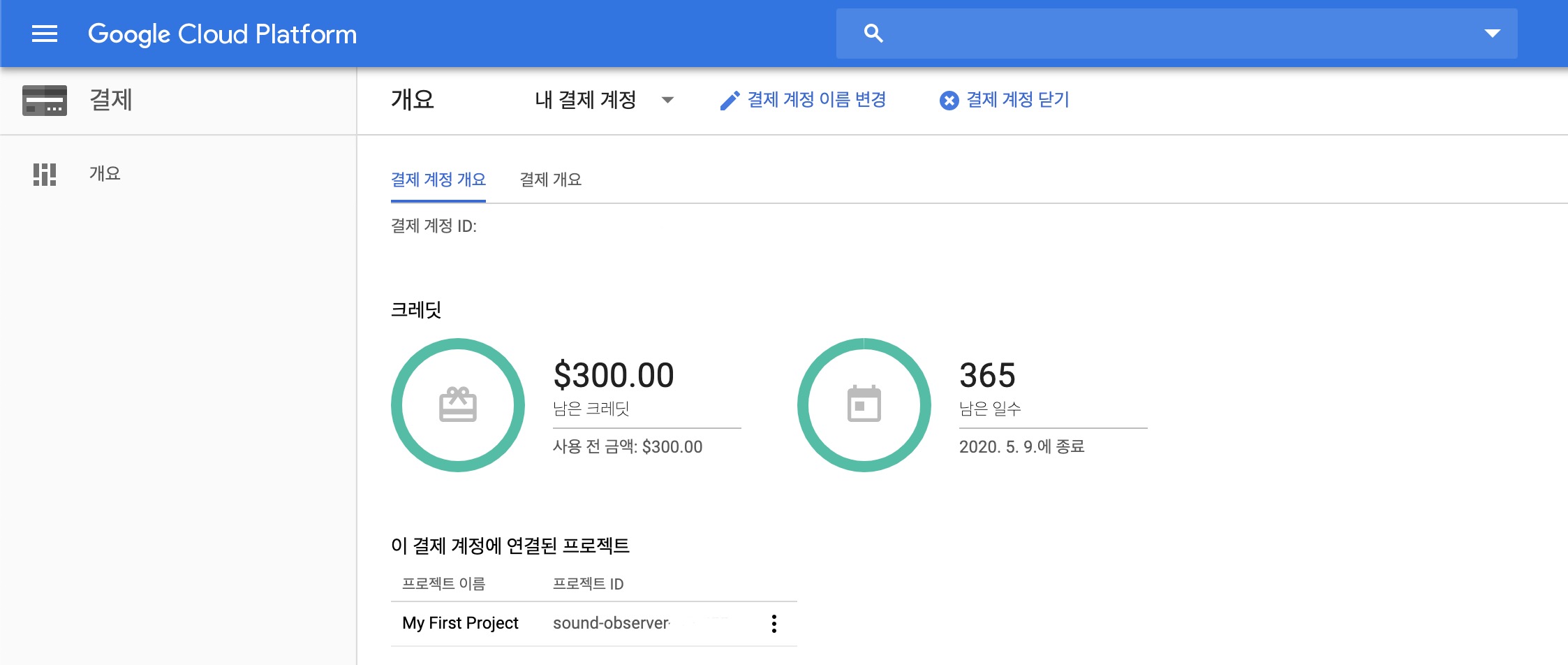
ㅤ
ㅤ◼️ 프로젝트 생성하기
계정이 생성되었다면 기본 프로젝트인
My First Project는 자동으로 이미 만들어져 있습니다.
이를 그대로 사용해도 되고, 원한다면 새로운 프로젝트를 만들어서 사용해도 됩니다.
ㅤ- 왼쪽 위의
My First Project의 삼각형을 눌러서,
ㅤ
ㅤ 새 프로젝트를 누르면 프로젝트를 생성할 수 있습니다.
ㅤ
ㅤ- 저는 K80의 GPU를 사용할 것이므로
GPU-K80의 이름으로 새 프로젝트를 생성해보았습니다.
ㅤ
ㅤ
ㅤ◼️ 할당량 (Quota) 신청
VM 인스턴스를 본격적으로 생성하기 전에, 처음 GCP에 가입한 유저라면 먼저 할당량을 신청해야 합니다.
내 계정에 할당할 수 있는 GPU 개수를 증가시켜달라고 신청하는 건데, 신청을 올리면 직원들이 확인하고 직접 할당량을 증가시킨 후 메일이 오는 형태더라구요. 번거롭지만 무분별한 사용이나 할당을 방지하기 위한 장치인 것 같습니다.
신청하면 메일 회신이 오기까지 몇 시간정도 걸릴 수 있으니 여유를 갖고 신청하시는 것을 추천드립니다! (현기증..)
ㅤ- 왼쪽 네비게이션 바에서 "IAM 및 관리자" > "할당량" 으로 들어갑니다.
ㅤ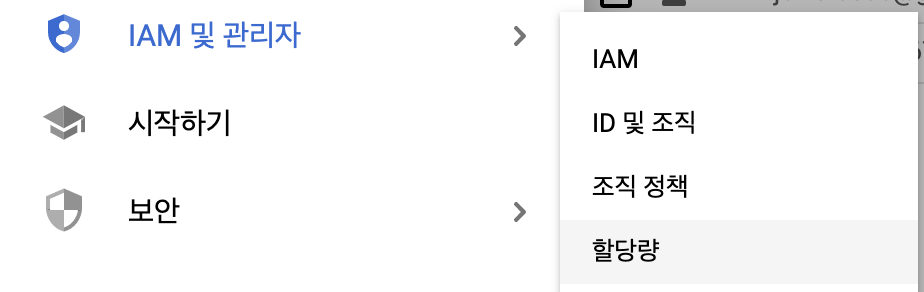
ㅤ - 여기서 할당량 증가를 요청하려면 계정을 업그레이드 해야한다고 뜹니다.
여기서 업그레이드란 $300 크레딧을 다 쓴 후 유료로 결제될 수 있음을 동의하는 것에 해당합니다.
우리는 GPU를 할당받고 VM 인스턴스를 생성해야하므로, 업그레이드를 하겠습니다.
ㅤ
ㅤ - 업그레이드 후 "측정항목"을 누르면 모든 항목이 선택된 상태이므로 "선택해제"를 한 후, 우리가 원하는 "gpu"를 검색합니다.
가장 중요한 건! 기본 할당량이 0이라서 무조건 신청을 해야하는 맨 위의GPUs(all regions)는 꼭! 체크해야 합니다.
그 외의 GPU모델들은 기본 할당량이 1입니다. 즉, 1개까지는 할당량 신청 없이도 사용이 가능합니다.
단, 2개 이상씩 사용하고 싶다면 함께 할당량 증가를 신청합니다. - 그 외에 저는
K80,P100regular와 preemptible로 총 다섯 가지를 선택하였습니다. - 만약! 여기에서 GPU를 검색해도 아래 사진과 같은 리스트가 보이지 않는다면 최초 계정을 만든 후 Compute Engine을 활성화하기 전이기 때문일 수 있습니다. 리스트가 보이지 않을 경우 왼쪽 네비게이션 바에서 "Compute Engine" 을 클릭하면 "Compute Engine을 준비하는 중이며 1분 이상 걸릴 수 있습니다." 라는 안내를 확인할 수 있습니다. 이 준비가 모두 끝난 후 할당량에 가서 다시 시도하면 리스트에 나타납니다!
ㅤ
ㅤ - 그 다음 위치는 원하는 위치를 선택하고, 맨 밑의
글로벌은 꼭 선택해줍니다.
저는us-west1을 선택하였습니다.
ㅤ
ㅤ - 모두 선택하면 다음과 같이 필터링된 서비스가 뜨게 됩니다.
맨 오른쪽을 보면 현재 할당량 한도를 알 수 있습니다. 보시다시피GPUs (all region)은 현재 할당량이 0이라서 이 친구는 꼭 할당량 증가를 신청해야 합니다. - 저는 모든 옵션을 2개씩으로 증가신청을 해보겠습니다.
ㅤ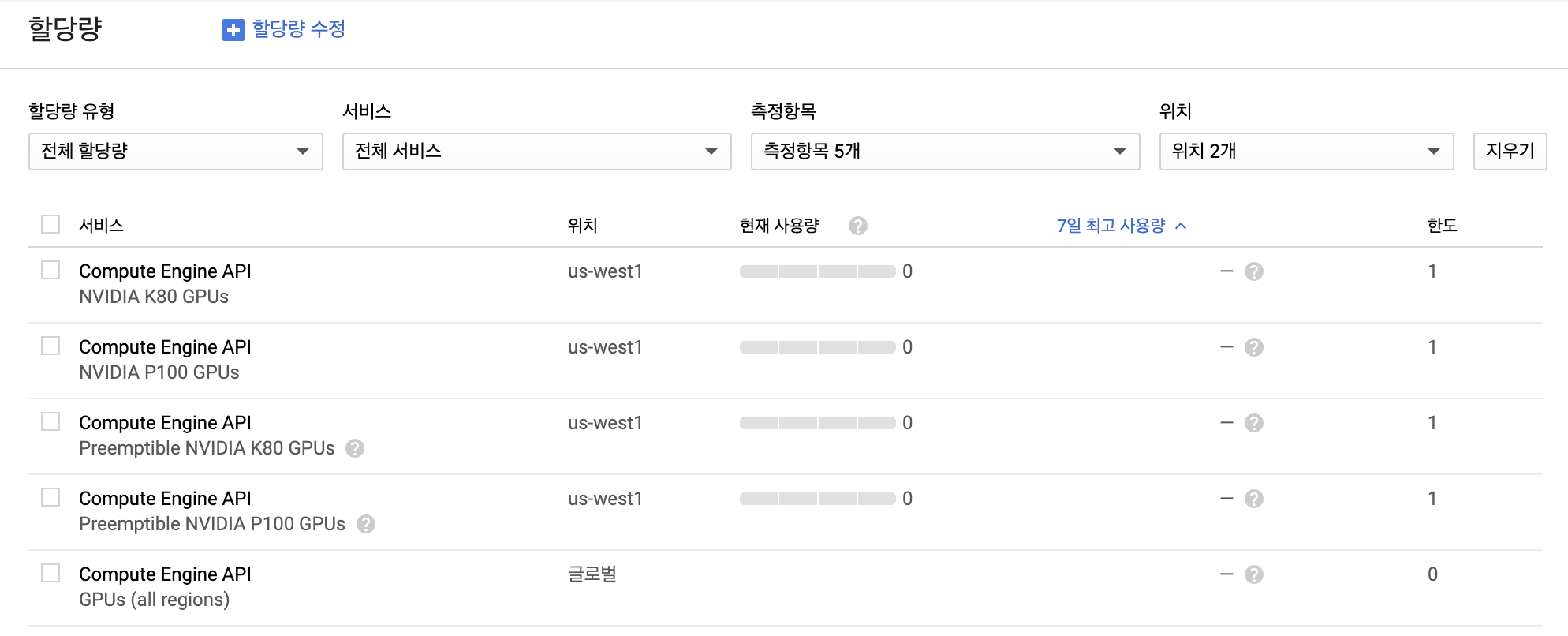
ㅤ - 모두 선택을 해주고 위의 "할당량 수정"을 클릭합니다.
ㅤ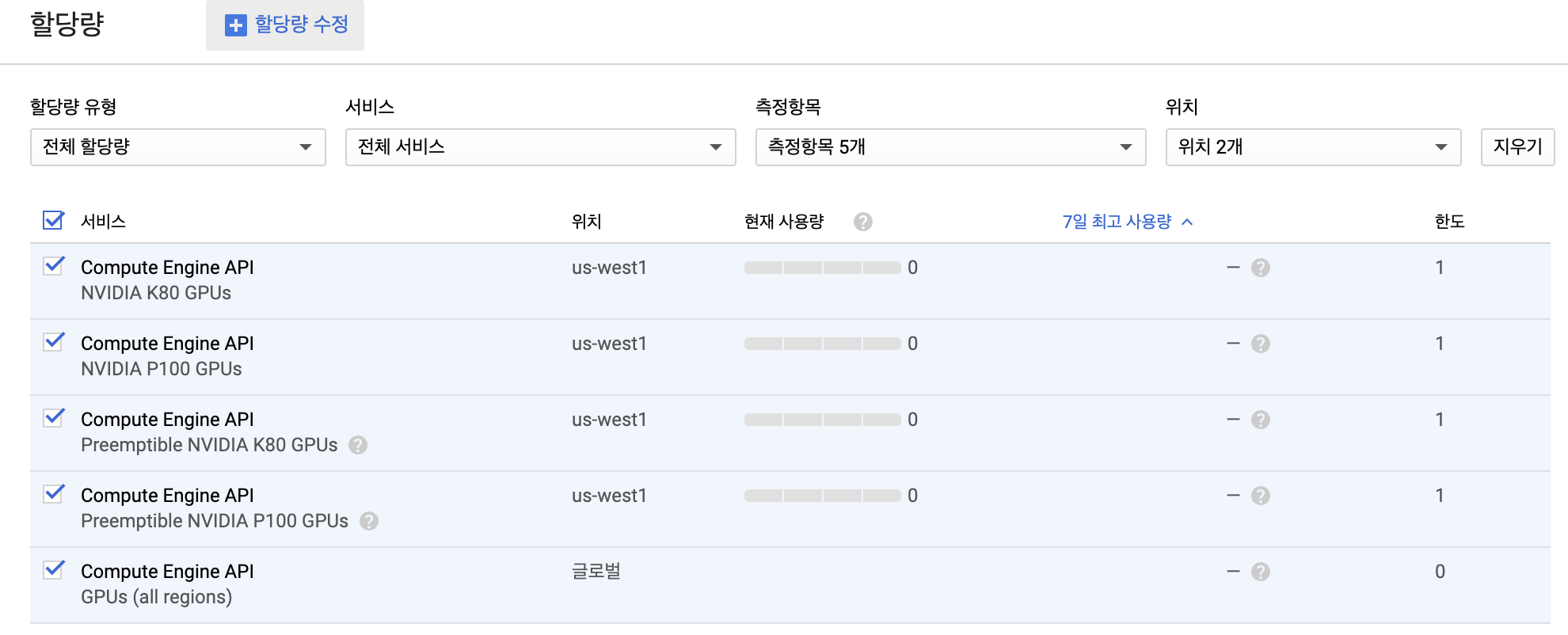
ㅤ - 원하는 한도를 입력하고 맨 밑에는 "요청 설명"도 입력을 합니다. 간단히 입력하면 되는 것 같습니다.
ㅤ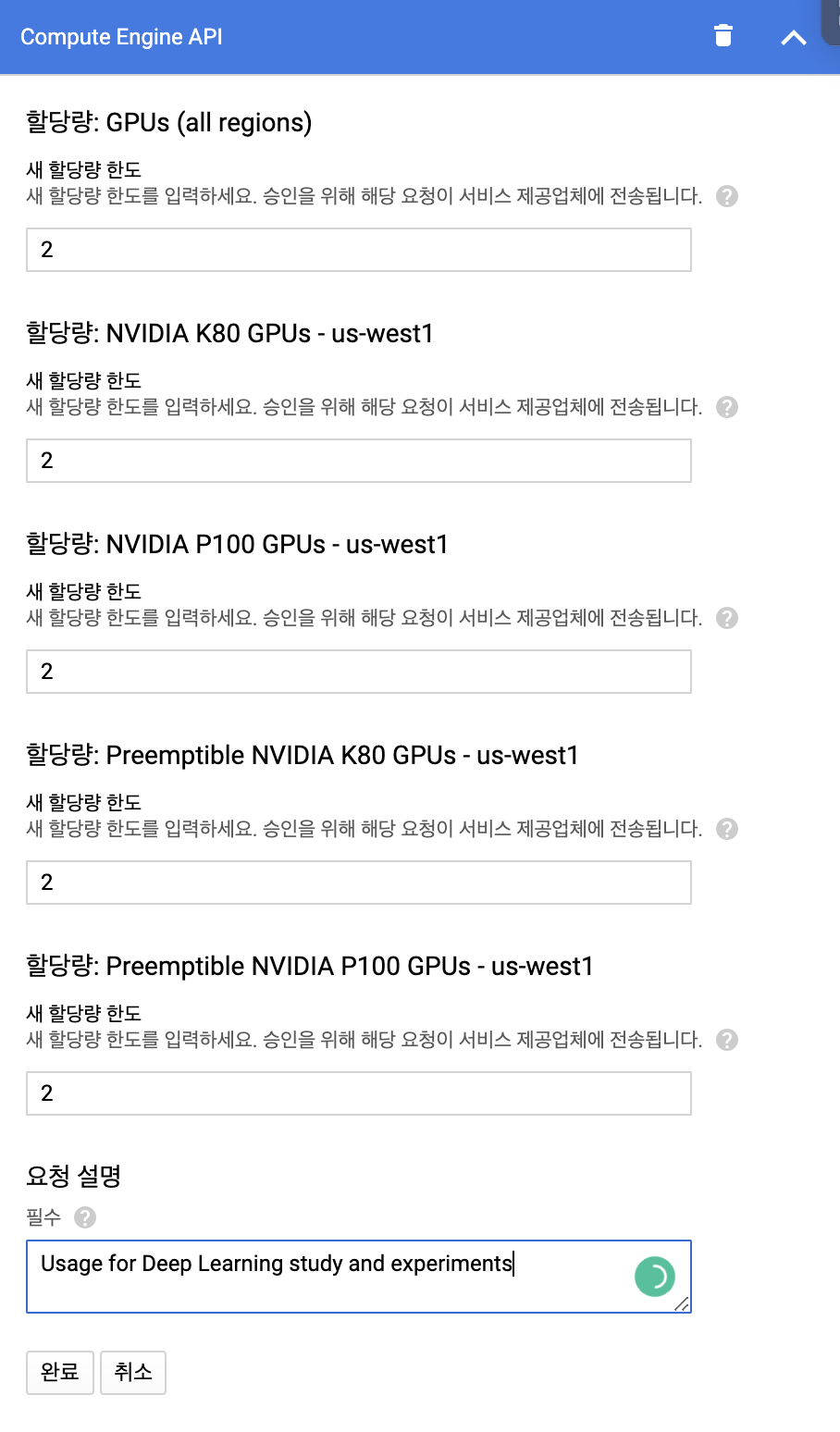
다 됐습니다! 완료를 누르면 신청이 된 거고, 승인 메일이 오기를 기다리면 됩니다. 얼마나 걸릴까요..!
ㅤ
ㅤ◼️ 방화벽 열기
기다리는 동안 할 일이 한 가지 있습니다.
인스턴스를 연 후jupyter notebook과tensorboard사용을 위해 방화벽을 여는 작업을 해보겠습니다.
(방화벽은 이 블로그의 내용을 참고하였습니다.)
ㅤ- 네비게이션 바의 "네트워킹" - "VPC 네트워크" > "방화벽 규칙" 으로 들어갑니다.
ㅤ
ㅤ - "방화벽 규칙 만들기"를 들어가서
jupyter,tensorboard이름의 두 가지 규칙을 생성하겠습니다. - 입력할 곳은
이름,대상 태그,소스 IP 범위, 그리고프로토콜 및 포트: tcp입니다.
다음과 같이 입력해주세요!
ㅤ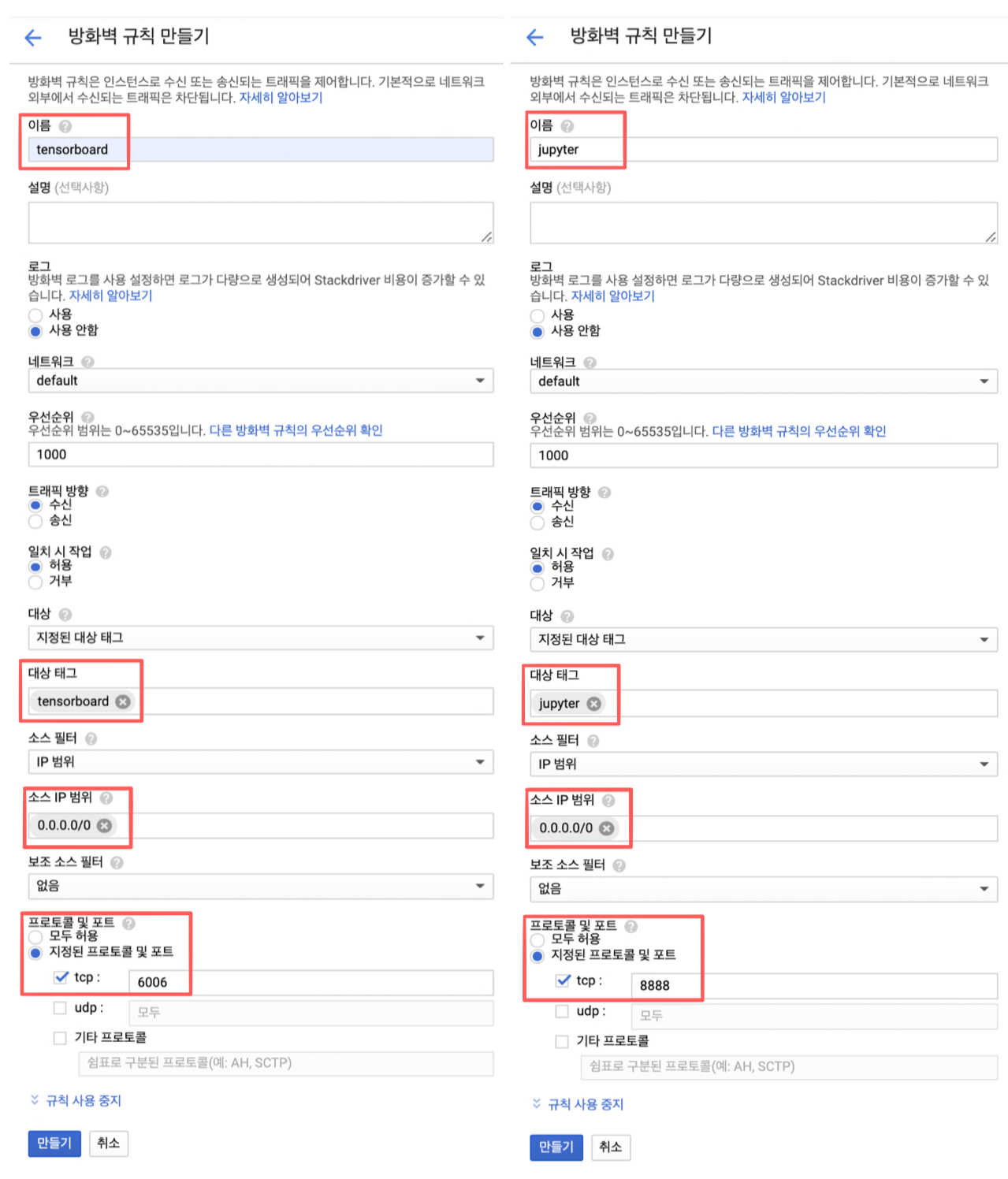
이제.. 드디어 VM 인스턴스를 생성할 준비가 모두 끝났습니다!
할당량 승인 메일이 오길 기다려서 승인 받으면 바로!! 인스턴스를 생성해보도록 하겠습니다.
ㅤ
ㅤ
ㅤ◼️ VM 인스턴스 생성
네! 저는 할당량 신청을 한 지 딱 한 시간 조금 넘어서 메일이 도착했습니다.
공식적으로는 business two days 안에 보내준다고 했는데 생각보다 일을 열심히 하네요 ㅎㅎ 일해랏 구글
ㅤ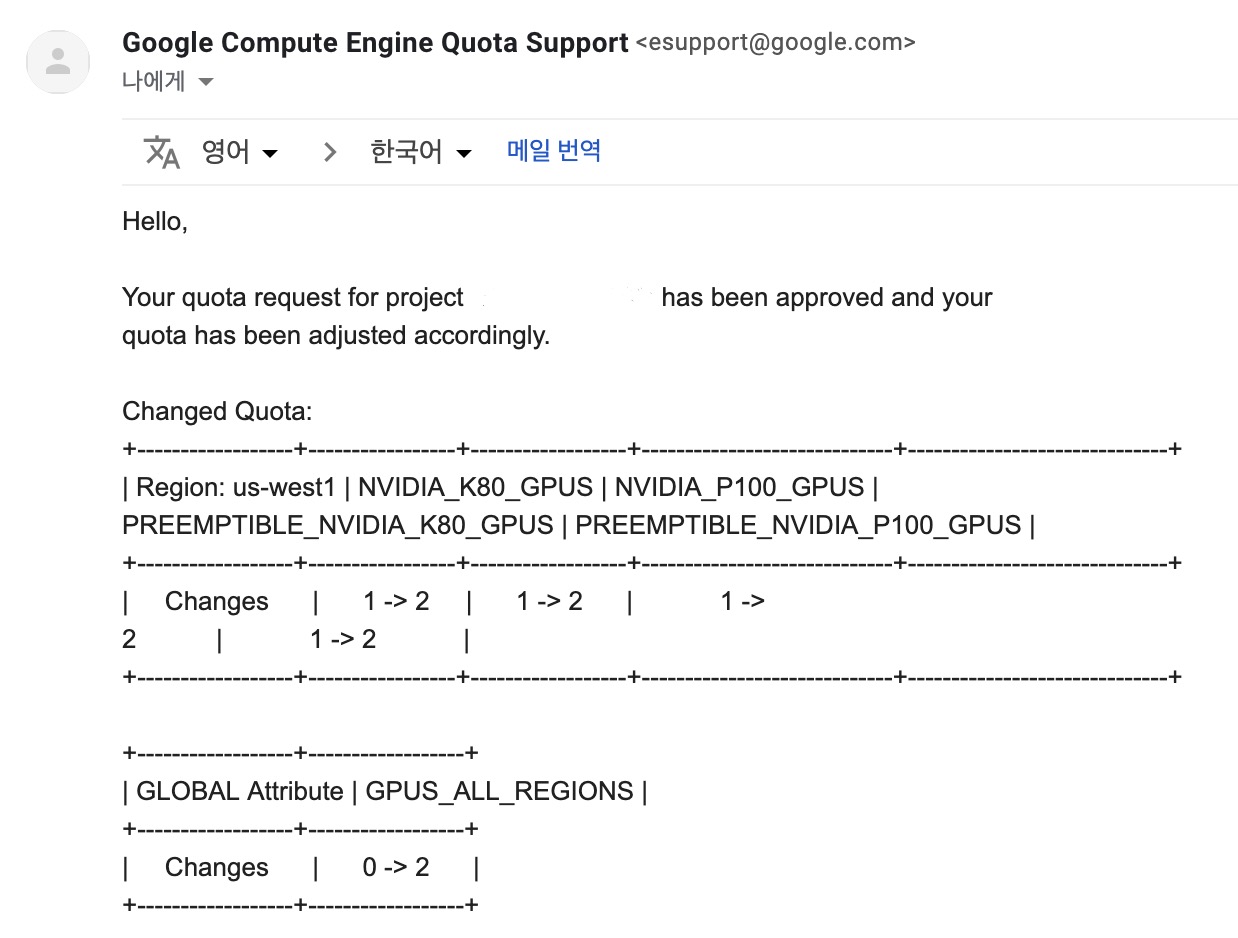
할당량이 0 또는 1에서 원하는 숫자로
1 -> 2이렇게 바뀌었다는 메일이 왔다면 성공입니다!
그럼 이제 얼른 다시 GCP 웹페이지로 가서 인스턴스를 생성해보겠습니다.
인스턴스의 세부 옵션 등은 이 블로그 내용을 부분참고 하였습니다.
ㅤ- "컴퓨팅" - "Compute Engine" > "VM 인스턴스" 로 들어갑니다.
ㅤ
ㅤ - "VM 인스턴스 만들기" 를 클릭한 후 다음과 같이
이름,지역,영역을 입력합니다. - 머신 유형은 기본으로 셋팅된 옵션을 사용할 수도, 아니면 맞춤 설정을 할 수도 있습니다.
저는vCPU 4개,메모리 20GB로 설정하였습니다. - GPU는 할당받은 개수 내에서 원하는 만큼 사용하면 됩니다. K80을 한 개 사용해보겠습니다.
ㅤ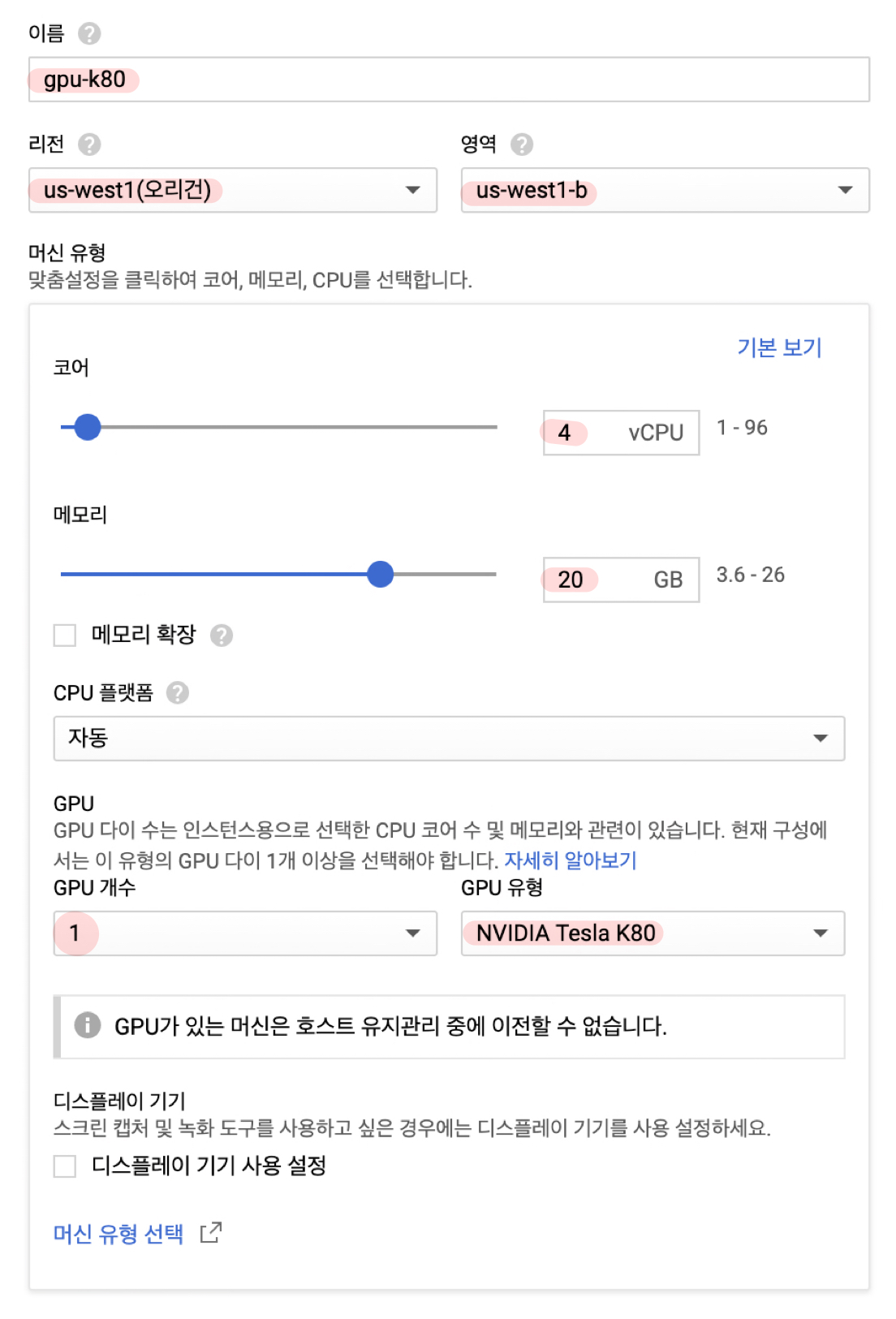
ㅤ - 부팅 디스크는 '변경'을 눌러서
SSD 100GB,Ubuntu 16.04 LTS로 설정하겠습니다.
ㅤ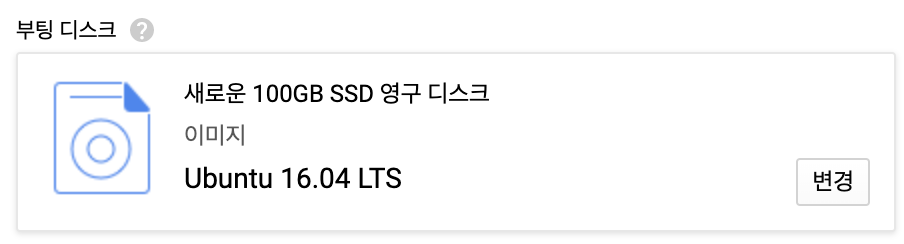
ㅤ - 방화벽에서는
HTTP 트래픽 허용,HTTPS 트래픽 허용을 모두 열어주세요. - 그 아래의 '네트워킹'을 클릭해 네트워크 태그에
jupyter,tensorboard을 입력해 우리가 이미 만들어놓은 방화벽을 사용할 수 있도록 합니다.
ㅤ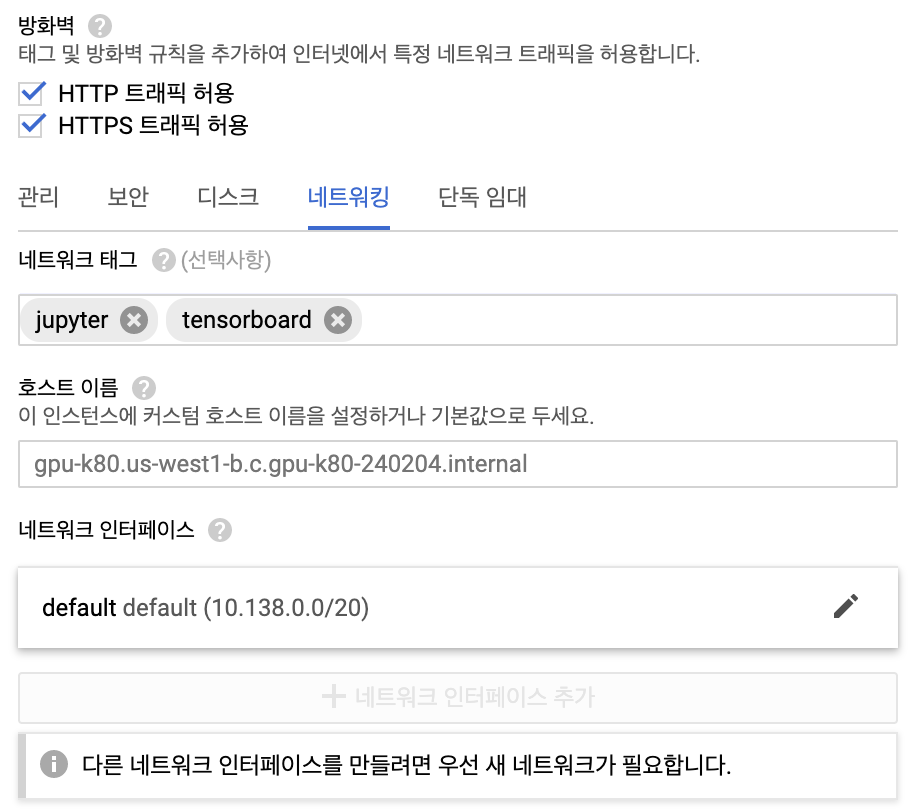
ㅤ - 마지막입니다! 선점형 인스턴스를 만들고 싶다면 '관리' 탭에서 '가용성 정책' > '선점 가능성' 을 "사용"으로 바꿔주면 됩니다.
ㅤ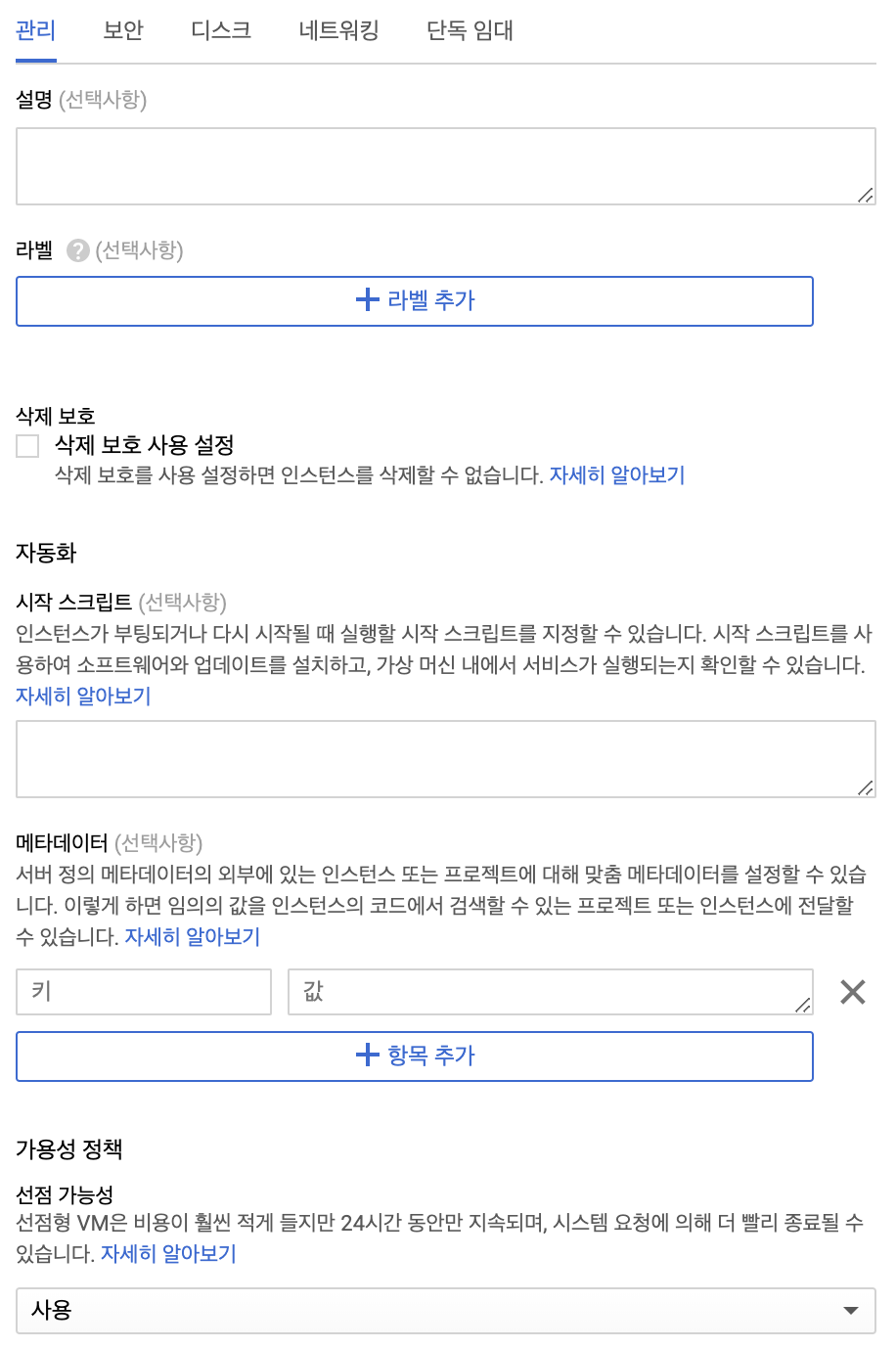
ㅤ
여기까지 하면 인스턴스 생성을 위한 설정은 모두 끝입니다. 제가 한 설정을 모두 정리하면 다음과 같습니다.
- 지역 :
us-west1 (Oregon)/us-west1-b - CPU :
4 vCPU/20GB Memory - GPU :
1/NVIDIA Tesla K80 - 부팅디스크 :
100GB SSD/Ubuntu 16.04 LTS - 네트워킹(방화벽) :
jupyter,tensorboard
ㅤㅤ
오른쪽에서 내가 설정한 인스턴스에 대한 예상 가격을 볼 수 있습니다.
선점형으로 사용할 경우$148/month, 일반형으로 사용할 경우$360/month로 책정되네요.
(이 가격은 한 달 내내 인스턴스를 사용하였을 때의 가격입니다.)
ㅤ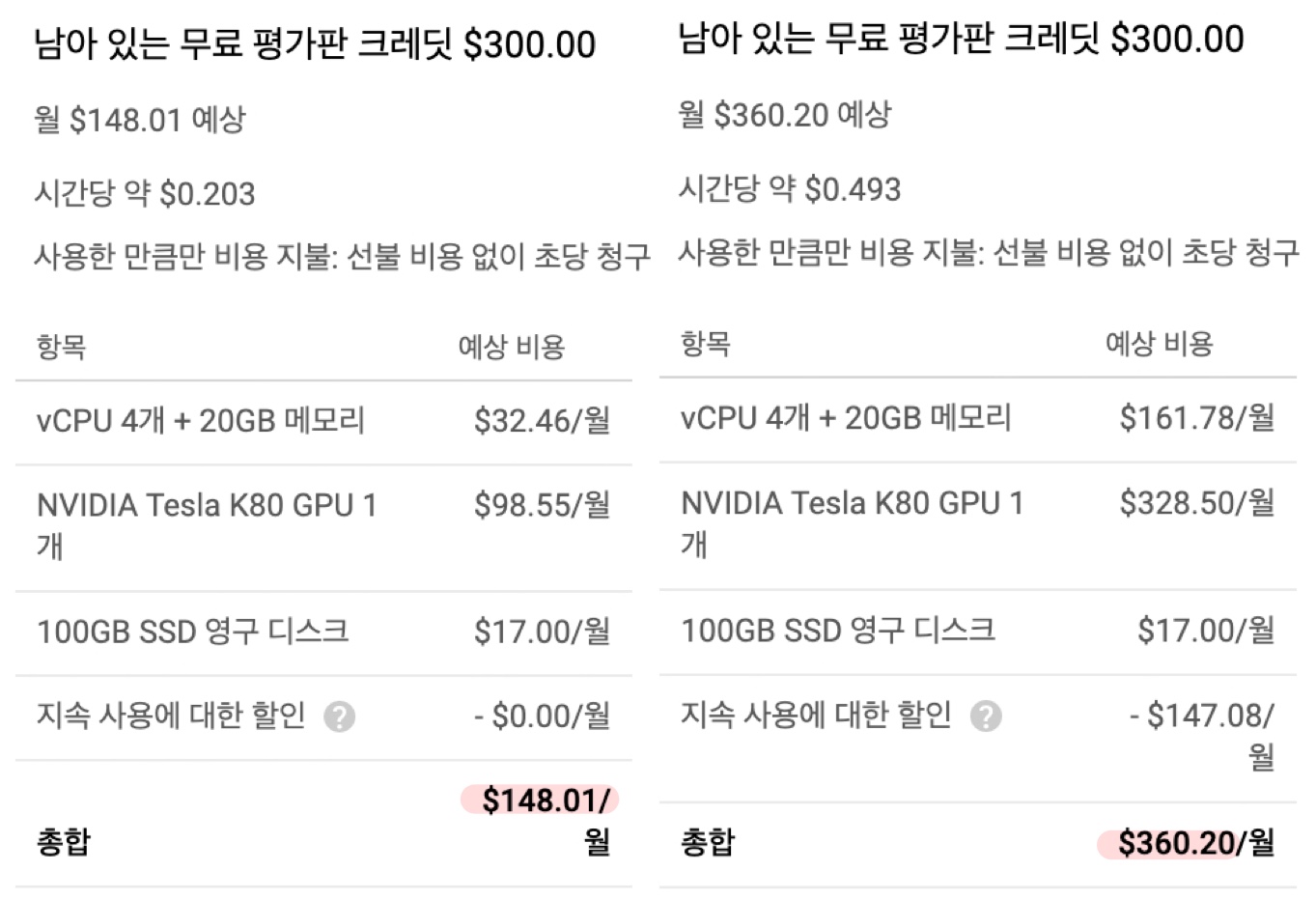
이제 인스턴스 생성하기를 누르면 대망의 인스턴스가 생성됩니다!! ..다만 조금 느려요!
기다리는 동안 저희는 다음 단계로 넘어가보겠습니다.
ㅤ
ㅤ
ㅤ◼️ Google Cloud SDK 설치 및 이용
GCP의 VM 인스턴스를 접속하는 방법은 다음과 같이 다섯 가지가 있습니다.
ㅤ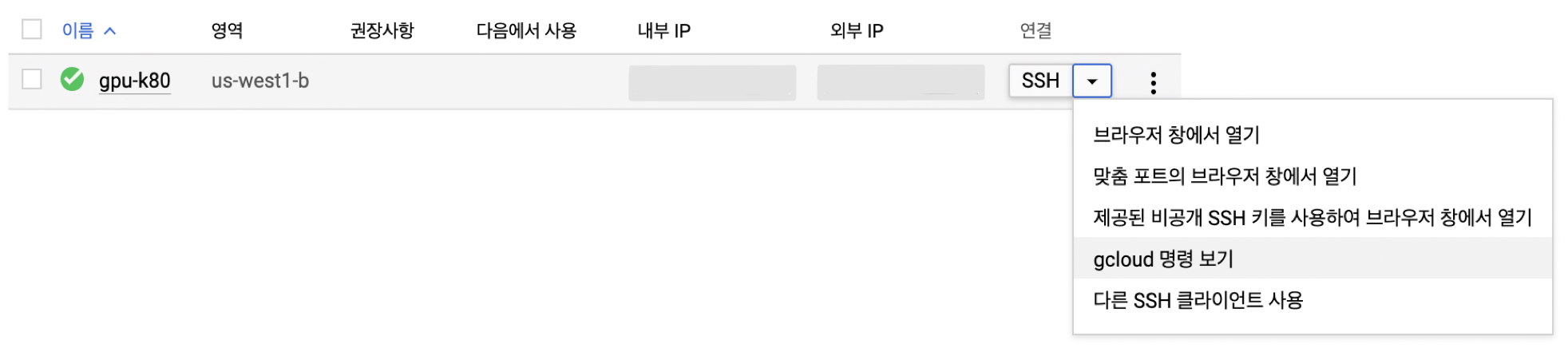
이 중 터미널을 통해 접속하는 방법은
gcloud와ssh두 가지인데, 구글이니까!gcloud를 이용해서 접속해보겠습니다.
사실 두 가지 다 사용해보았는데ssh는 인증키를 생성하고, 그 키를 이용해서 접속해야하는 번거로움이 있는 반면gcloud는 크롬에서 로그인이 되어있다면 바로 접속이 가능해서 더 편리하더라구요.
ㅤ다만
gcloud를 사용하려면 Google Cloud SDK가 사전에 설치되어 있어야 합니다.
Google Cloud SDK 설치 방법은 SDK Document에 Mac / Windows / Ubuntu 등 다양한 OS별로 자세히 설명되어 있습니다.
ㅤ그 중 저는 Mac 유저이기에..(...) Mac에 설치하는 방법을 따라해보도록 하겠습니다.
(윈도우도 여기에 있는 zip파일을 다운받아서 쉘에서gcloud init을 해주시면 설치됩니다!)
ㅤ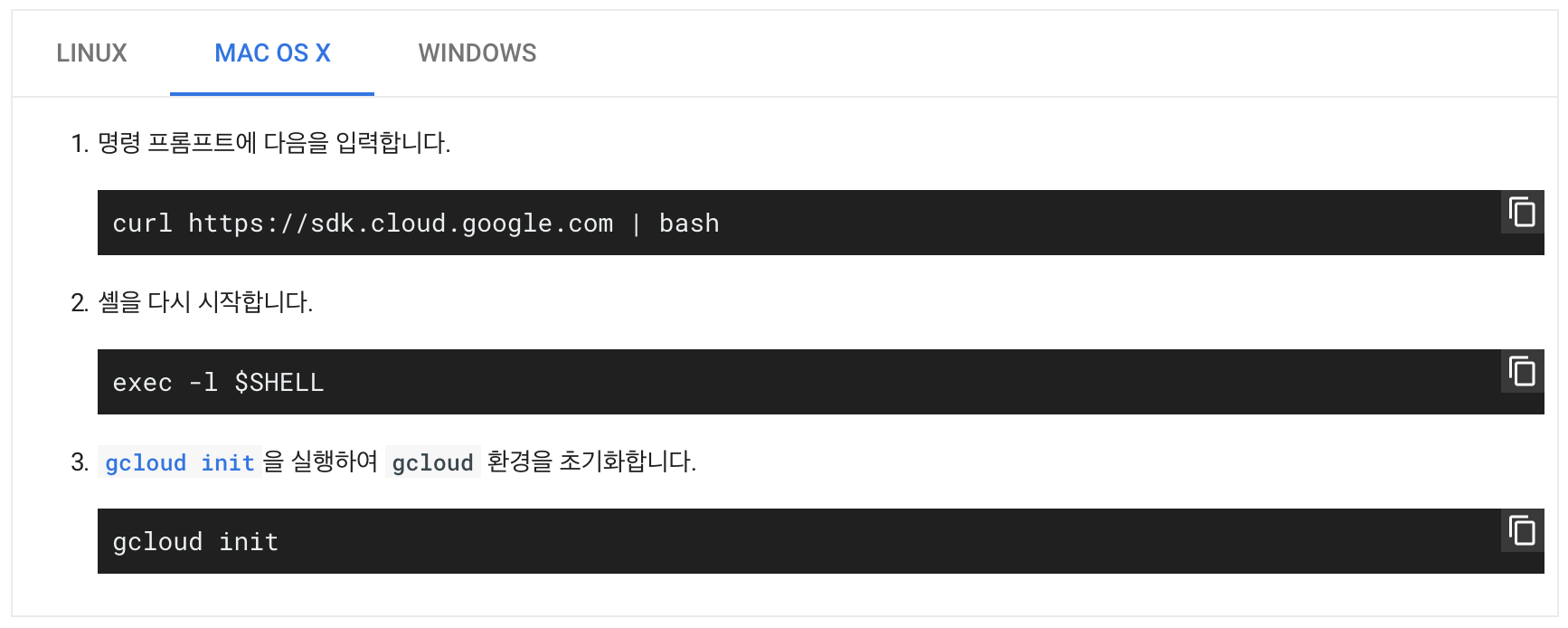
시키는대로 터미널에 명령어를 입력하면 중간중간
Y / n를 대답해야 하는 질문들이 나옵니다.
설치하는 directory나 gcloud의 환경변수를.bashrc또는.zshrc에 추가하겠냐고 물어보는 등의 내용인데, 적절히Y또는 공백으로 넘어가시면 됩니다.
ㅤ
그 후 쉘을 재시작 하고,gcloud init을 하면 몇 가지 설정을 하도록 나옵니다. 계정 설정, 프로젝트 선택 등까지 모두 끝내면 gcloud 설정까지 끝나게 됩니다.
ㅤ
다시 GCP 페이지로 넘어가서 "gcloud 명령 보기"를 눌렀을 때 나오는 다음과 같은 명령어를 복사합니다.
ㅤ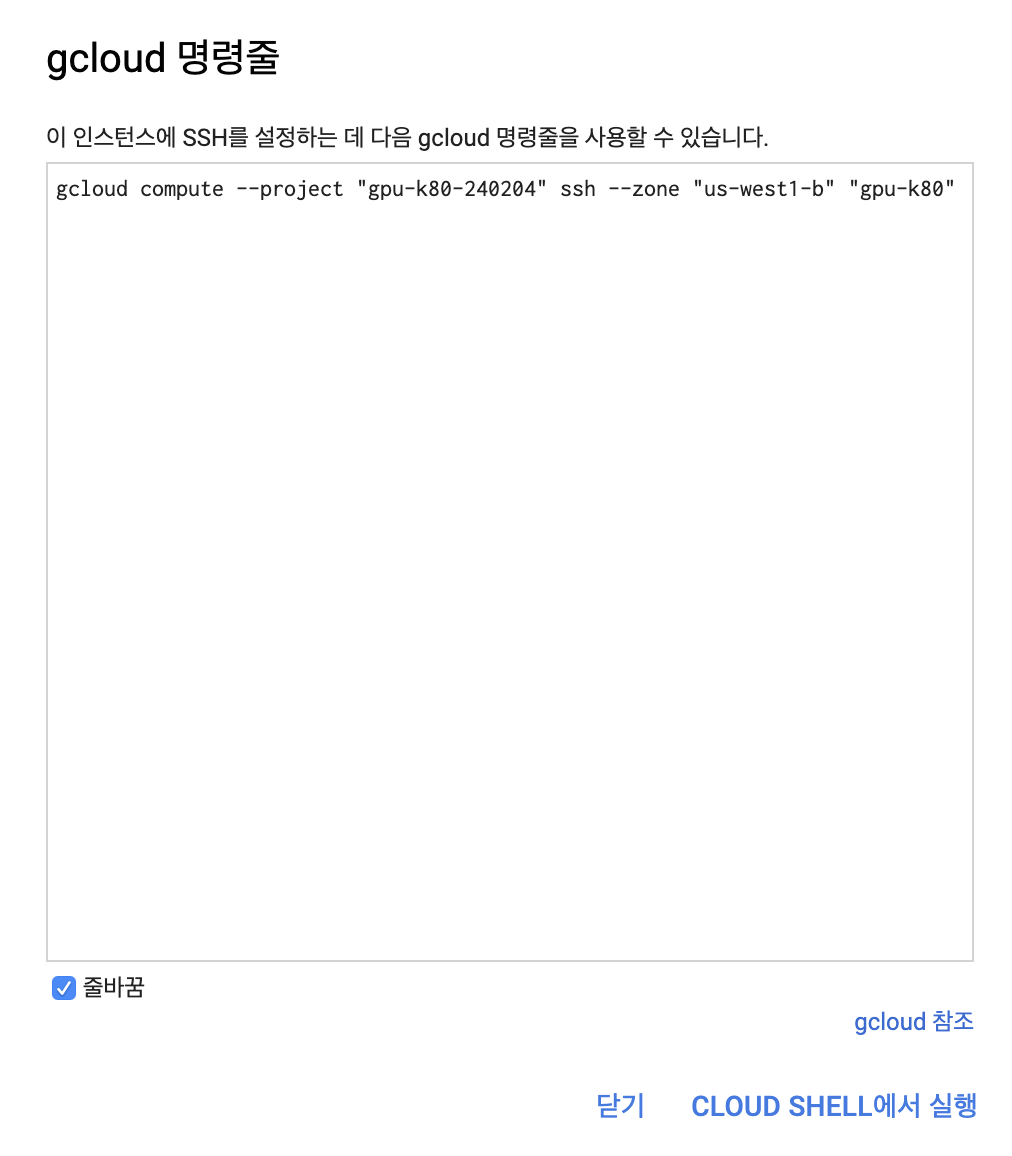
이걸 터미널에서 입력해주면 접속됩니다!!!! 으악
ㅤ처음 접속 시 비밀번호를 입력하도록 하는데, 이때 입력하는 비밀번호는 앞으로 인스턴스를 접속할 때 사용하게 됩니다.
그냥 엔터를 누르면 비밀번호 설정 없이 접속됩니다.만약 기존에 gcloud가 설치되어 있고, 새로운 계정으로 로그인 하려는 경우
gcloud auth login명령어를 입력해주면 chrome 창을 통해 로그인할 수 있습니다.
ㅤ
ㅤ
ㅤ
#2. Terminal에서 접속하기!
드디어 터미널에서 인스턴스로 접속이 되었습니다.
이제 GCP 페이지는 꺼도 되고 앞으로는 명령어 한줄만으로 인스턴스를 접속할 수 있습니다..! 얏호
ㅤ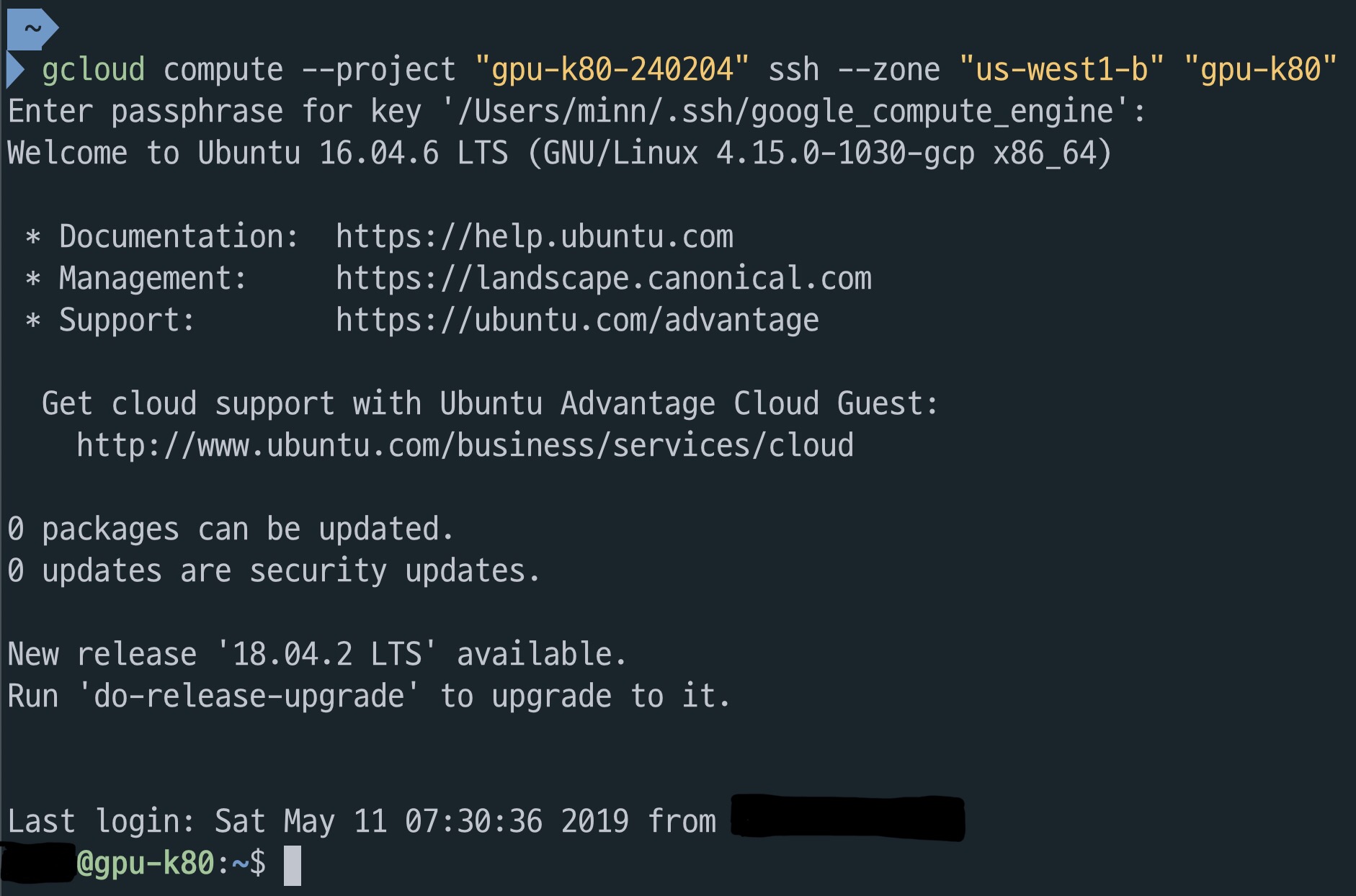
이제 인스턴스를 딥러닝을 구동할 수 있는 환경으로 설정해보도록 하겠습니다!
기본 설정은 이 블로그와 저 블로그를 참고하였습니다.ㅤ
ㅤ◼️ VM 인스턴스 locale 설정
먼저 인스턴스 첫 접속시 Warning이 뜬 내용이기도 한데, locale을 설정해주어야 합니다.
다음과 같은 간단한 명령어로 설정할 수 있습니다.sudo apt-get install language-pack-ko sudo locale-gen ko_KR.UTF-8한 줄씩 입력하면 됩니다.
ㅤ
ㅤ
ㅤ◼️ 패키지 설치
그 후 딥러닝에 필요한 여러가지 패키지를 설치하겠습니다! 한 줄씩 입력해주세요.
ㅤ# pip3 설치
sudo apt-get update sudo apt-get install python3-pip -yㅤ
# CUDA 설치
아래 명령어로 먼저 설치파일을 다운받아주세요.
curl -O http://developer.download.nvidia.com/compute/cuda/repos/ubuntu1604/x86_64/cuda-repo-ubuntu1604_8.0.61-1_amd64.deb
ㅤ
이후 아래 명령어를 한 줄씩 입력해주세요.sudo dpkg -i ./cuda-repo-ubuntu1604_8.0.61-1_amd64.deb sudo apt-get update sudo apt-get install cuda-9-0ㅤ
CUDA 설치 후에는 다음 명령어로 잘 설치되었는지 확인할 수 있습니다.nvidia-smiㅤ
다음과 같은 결과가 나오면 정상설치 된 것입니다. CUDA 버전을 확인할 수 있습니다.
ㅤ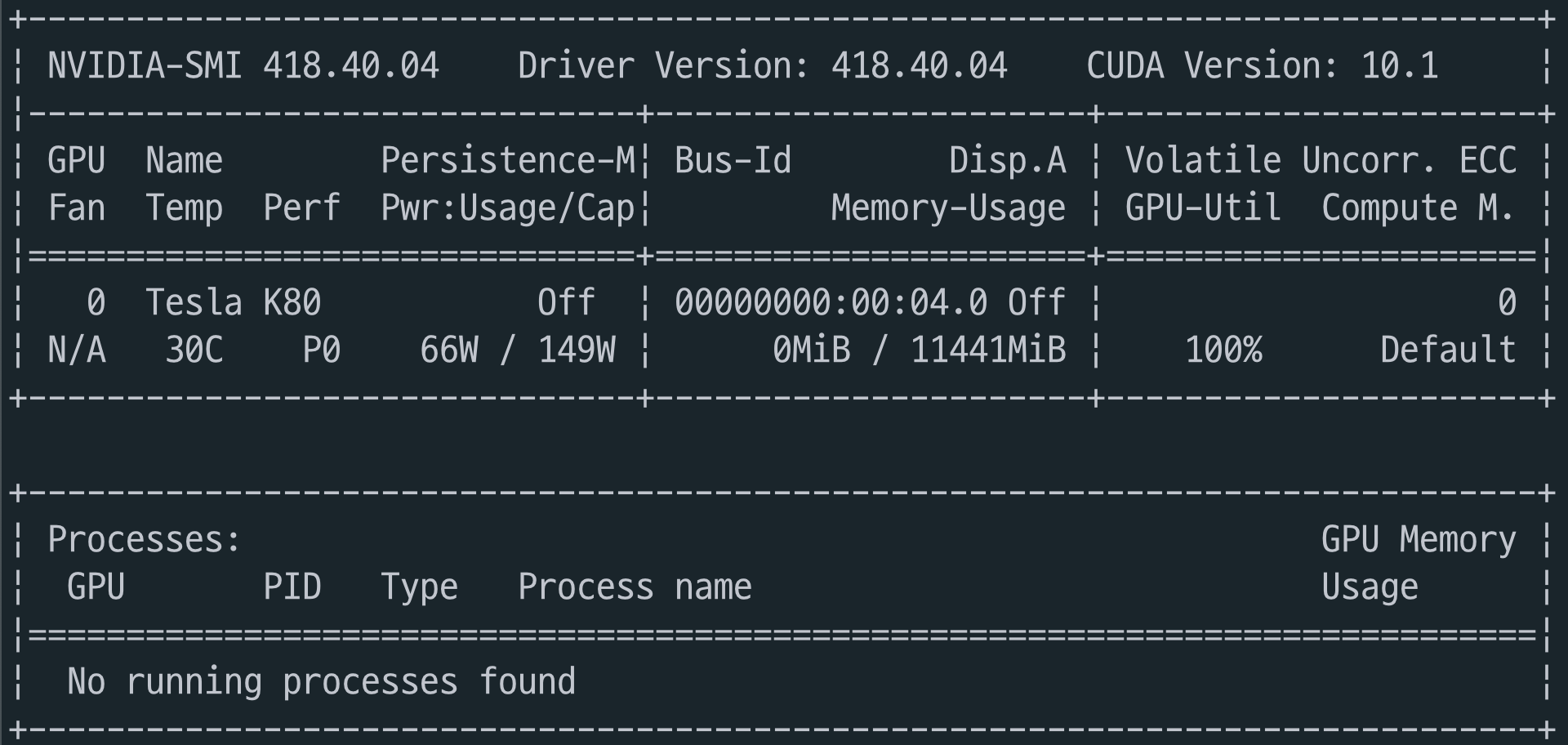
ㅤ
# cuDNN 설치
역시 먼저 아래 명령어로 설치파일을 다운받습니다.
sudo sh -c 'echo "deb http://developer.download.nvidia.com/compute/machine-learning/repos/ubuntu1604/x86_64 /" >> /etc/apt/sources.list.d/cuda.list'
ㅤ
아래 명령어로 설치해주세요!sudo apt-get update sudo apt-get install libcudnn7-dev여기서 cuDNN 설치할때는 저는 항상 버그가 나더라구요.
마지막 명령어를 실행할 때 "Do you want to continue?" 이렇게 나오면 Y를 입력하는데 "Abort."하고 설치가 중단되어서, 다시 한 번 명령어 입력하고 Y를 다시 한 번 입력하면 이번에는 설치됩니다!
ㅤ# 기타 라이브러리 설치
-
딥러닝 관련 패키지
pip3 install tensorflow-gpu torch torchvision keras
-
기타 패키지
pip3 install jupyter sklearn matplotlib seaborn pandas
ㅤ
ㅤ◼️ jupyter notebook 사용하기
이제 모든 준비가 끝나갑니다...
주피터 노트북 설정만 마치면 GPU가 있는 인스턴스를 내 로컬 주피터마냥 편하게 쓸 수 있습니다.. 두근
얼른 주피터 설정을 해보도록 하겠습니다! 주피터 설정을 위해 다음 명령어로 configuration file을 생성합니다.jupyter notebook --generate-configㅤ
기본 설정으로~/.jupyter/폴더 안에 config 파일이 생성되게 됩니다.
다음 명령어로 파일을 열고,vi ~/.jupyter/jupyter_notebook_config.pyㅤ
I로 insert(편집) 모드로 전환한 후 다음 세 설정만 수정해주면 됩니다.
config file의 모든 코드들은 현재 주석처리 되어있으므로 그냥 맨 위나 맨 밑에 아래 코드를 추가하면 됩니다.
ㅤ
[Example]c = get_config() c.NotebookApp.ip = '123.456.78.90' c.NotebookApp.open_browser = False c.NotebookApp.port = 8888- 123.456.78.90 위치에는 GCP에서 할당받은 외부 IP를 입력합니다.
- 8888은 우리가 방화벽을 만들 때 설정했던 포트입니다.
ㅤ
이제 주피터를 실행해봅니다!!
jupyter notebook --ip=0.0.0.0 --port=8888 --allow-root위 명령어를 실행시키면 주피터 노트북이 실행됩니다.
(ip, port를 입력하지 않으면 오류가 뜹니다.. 로컬 주피터를 켤때는 입력하지 않아도 되는데, 왜 인스턴스에서는 꼭 써줘야하는지 이유는 잘 모르겠습니다.. 아시는분은 알려주시면 감사하겠습니다!)
ㅤ웹 브라우저 상에서
123.456.78.90:8888의 주소 형태로 ip를 알맞게 입력하면 주피터 노트북에 접속할 수 있습니다.
최초 실행 시 다음과 같은 화면이 뜹니다.
ㅤ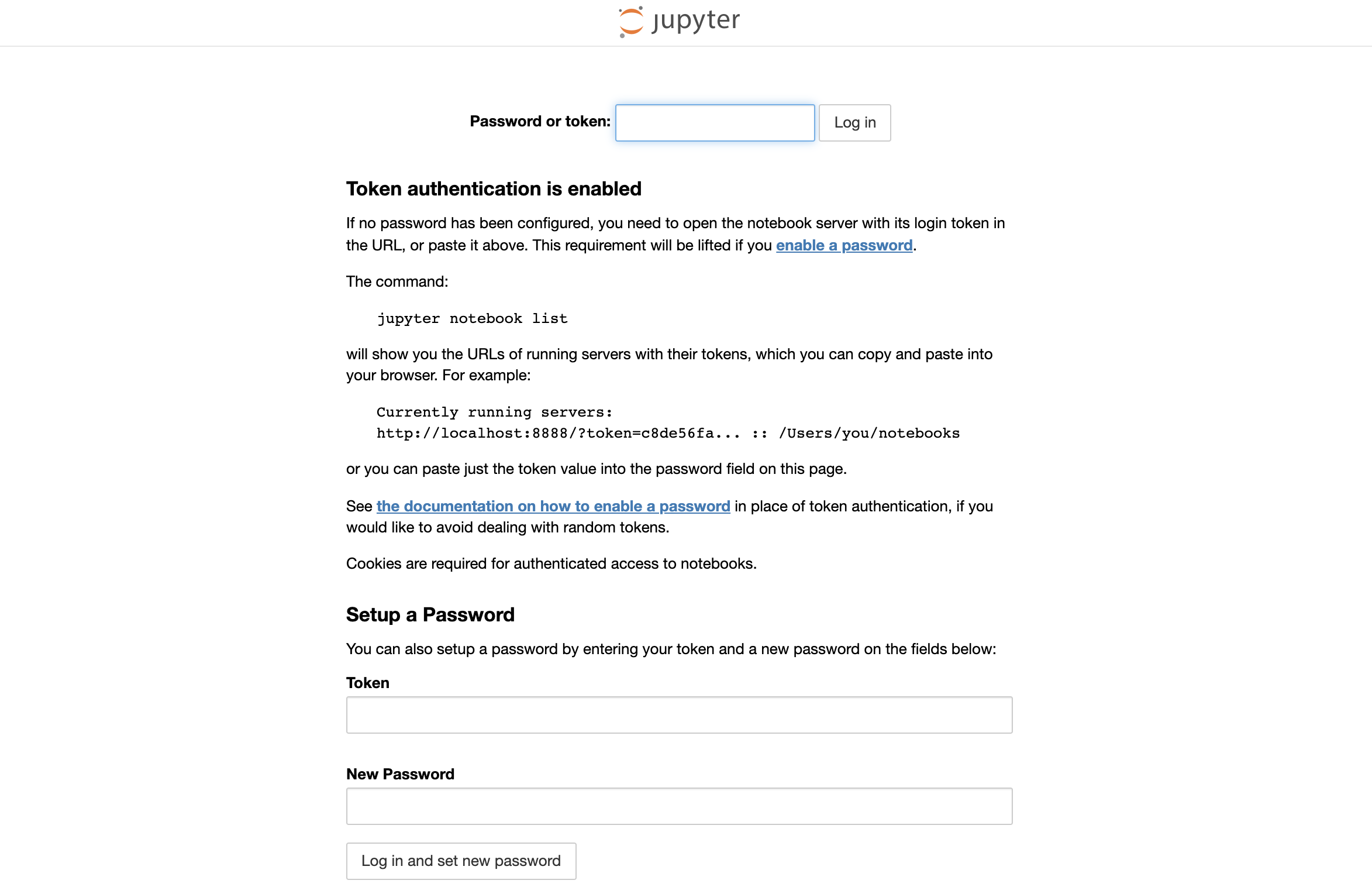
비밀번호를 따로 설정해주지 않았기 때문에 터미널에서 보여주는 token을 입력해서 설정할 수 있습니다.
다음과 같이 터미널 상에 뜬/?token=%%%%%부분의%%%%를 모두 복사해주세요.
ㅤ
복사한 token을 다음과 같이 브라우저의 token 칸에 입력하고, 밑의 password 칸에는 원하는 비밀번호를 입력합니다.
ㅤ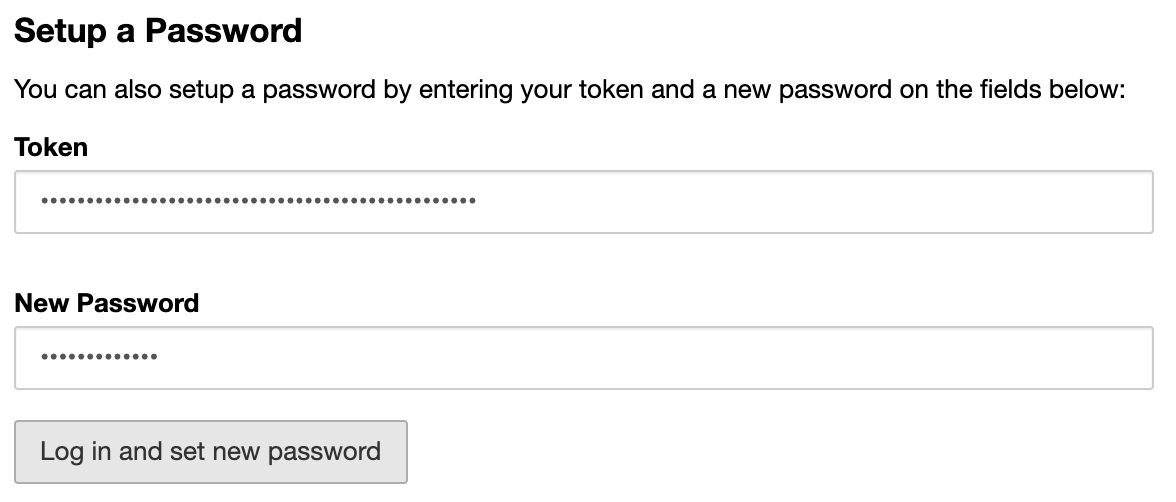
그렇게 입력하면 비밀번호가 설정되면서 주피터에 접속하게 됩니다!
주피터에서 torch 패키지를 이용해서 GPU를 쓸 수 있는지 확인해보겠습니다.
ㅤ
cuda()메서드가 문제없이 작동되는 것을 확인할 수 있습니다!!
이제 편한 환경에서 GPU를 마음껏 사용할 일만 남았네요! 으악
ㅤ
여기까지 오시느라 고생 많으셨습니다!! 제게도 길고 긴 여정이었네요.. 도움이 되셨길 바랍니다 ㅎㅎㅎ
혹여 중간중간 에러가 뜨거나 잘 안되는 부분이 있다면 언제든 알려주세요! 화이팅!! (ง •̀_•́)ง
ㅤ
ㅤ
ㅤ
도움이 많이 되었던 블로그들
- GCP VM에서 NVIDIA GPU를 사용해보자!
- Google Cloud Platform에서 Tensorflow, Jupyter Notebook 설치 및 startup script 설정
- Google Cloud Platform(GCP)에서 아나콘다, 주피터 노트북, 가상환경 설정
댓글
